چطور وبسایتم را آپلود کنم ؟

شاید یه سوال مهمی که برای بار اول تو ذهن همه طراحان وب ایجاد میشه اینه که چطور باید قالب طراحی شده رو بر روی هاست آپلود کرد؟
خب 2 روش معمول برای اینکار وجود داره که اولیش یه روش کاملا مقدماتیه. شما نام کاربری و رمز عبور ورود به هاستتون رو دارید و با Cpanel یا DirectAdmin و ... وارد پنل مدیریت هاستتون می شوید. اما یه روش حرفه ای تر هست که استفاده از نرم افزار فایل زیلاست. با این نرم افزار خیلی راحت میتونید از سایتتون بک آپ بگیرید یا خیلی سریع تغییراتی رو بر روی سایتتون اعمال کنید. تو این مقاله هر چی که هست و نیست رو در مورد این عملیات میگیم.
پرینتر استوک
خرید پرینتر استوک و دست دوم با بهترین قیمت
خرید پرینتر استوک و دست دوم با بهترین قیمت
دوره آموزش رویت در مشهد
با یادگیری رویت در آکادمی هنرجویان شهریار به یک طراح معماری در مشهد تبدیل شوید.
با یادگیری رویت در آکادمی هنرجویان شهریار به یک طراح معماری در مشهد تبدیل شوید.
خرید ورق گالوانیزه رنگی
خرید ورق گالوانیزه با بهترین قیمت و کیفیت
خرید ورق گالوانیزه با بهترین قیمت و کیفیت
خرید آی پی ثابت
ارزان ترین و معتبرترین سایت خرید آی پی ثابت
ارزان ترین و معتبرترین سایت خرید آی پی ثابت
بستنی خشک
بهترین بستنی خشک فریز درایر در طعم های متنوع و کاملا بهداشتی
بهترین بستنی خشک فریز درایر در طعم های متنوع و کاملا بهداشتی
پرینتر استوک اچ پی
خرید انواع پرینتر استوک HP با ضمانت + مشاوره تخصصی
خرید انواع پرینتر استوک HP با ضمانت + مشاوره تخصصی
بهترین شرکت خدمات سئو کرج
خدمات سئوی تضمینی کرج: رتبه ۱ با آژانس دی ام همتا DMHAMTA.COM. مشاوره رایگان!
خودتان را اینجا معرفی کنید
خدمات سئوی تضمینی کرج: رتبه ۱ با آژانس دی ام همتا DMHAMTA.COM. مشاوره رایگان!
فایل زیلا یک نرم افزار پرقدرت و کاملا رایگانه که میتونید با استفاده از این نرم افزار کل سایتتون رو بر روی اینترنت در هر لحظه مدیریت کنید. شاید بعضی مواقع بخواین یک سری تغییرات رو روی سایتتون اعمال کنید اگر میزان این تغییرات زیاد بود میتونید آخرین نسخه سایتتون رو به راحتی با فایل زیلا دانلود کنید , تغییرات رو اعمال کنید و سپس فایل های جدید رو آپلود کنید. اگر تغییراتتون هم کم بود باز هم میتونید با امکانی که فایل زیلا در اختیارتون میزاره سریعا تغییرات رو اعمال کنید. اما ابتدا برای شروع باید این نرم افزار رو بر روی سیستممون دانلود کنیم. خب بعد از دانلود به راحتی فایل زیلا رو نصب می کنیم
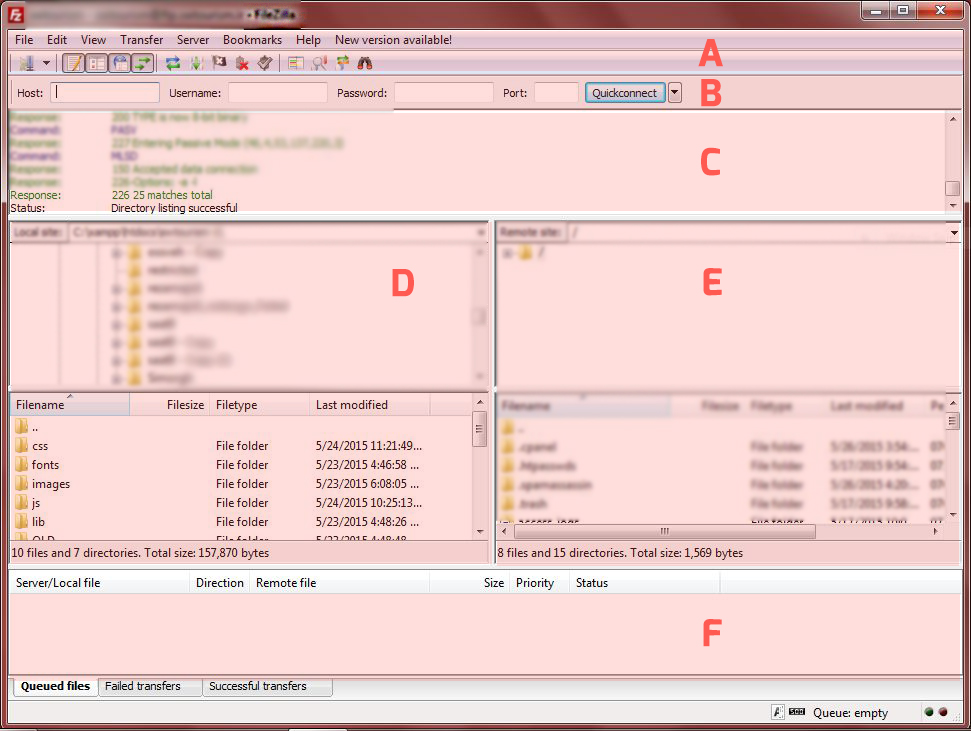
A - در این بخش مثل هر نرم افزار دیگه یه منو داریم و همچنین امکانات فایل زیلا تو این قسمت قرار داره.
B - برای اتصال به هاستمون باید با این قسمت کار کنیم. کامل توضیحش میدم.
C - در این ناحیه تمامی اتفاقات و رویدادهایی که برای برقراری اتصال به هاستمون رخ میده , ثبت میشه و زیاد با این قسمت کار نداریم جز اینکه پیغامی با رنگ قرمز نشون بده
D - این بخش کلاینت ما هست. یعنی پوشه ها و فایل هارو که تو سیستممون باشه رو در اینجا نشون میده.
E - این بخش هم زمانی استفاده میشه که ما به سایتمون متصل شده باشیم و بخوایم تغییراتی در فایل هامون اعمال کنیم , در واقع این بخش سرور ما هست.
F - زمانی که فایل ها در حال پردازش باشن مثل کپی کردن یک فایل , تو این ناحیه وضعیتشون ثبت میشه.
آپلود سایت
خب یه توضیح مختصری در مورد محیط کار فایل زیلا دادم و حالا به سراغ توضیح در مورد هر کدوم از عملیات مورد نیاز میرم. برای آپلود سایت و کلا هر کاری که بخواهیم با سایتمون داشته باشیم باید با فایل زیلا به سایتمون متصل شیم. برای اتصال به فایل زیلا دو روش وجود داره. روش اول یه روش ساده سریع هست. کافیه اطلاعات ورود به هاستتون رو به ترتیب شکل زیر وارد کنید و بر روی Quickconnect کلیک کنید.
(بعد از خرید دامنه و هاست از شرکت میزبان , نام کاربری و رمز عبوری برای شما ارسال می شود تا به هاست دسترسی داشته باشید)
(بعد از خرید دامنه و هاست از شرکت میزبان , نام کاربری و رمز عبوری برای شما ارسال می شود تا به هاست دسترسی داشته باشید)
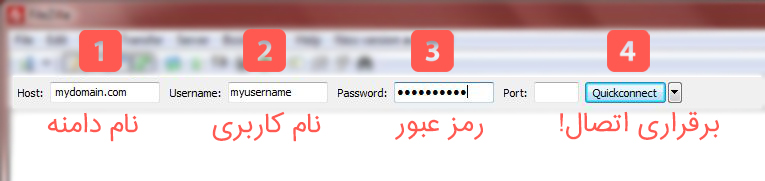
اگه اتصال به هاست با خطایی مواجه نشه پیغام موفقیت آمیزی در ناحیه C نمایش داده میشه.
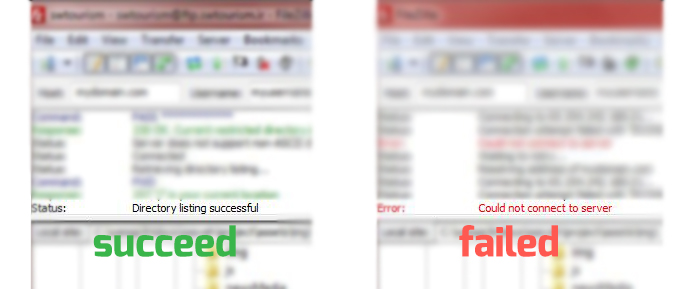
حالا که به هاستمون متصل شدیم باید از لیست ناحیه D یا همون ناحیه کلاینتمون پوشه ای که محتویات قالب یا سایتمون داخلش هست رو انتخاب کنیم.
سپس از ناحیه E یا همون ناحیه سرورمون پوشه ای که سایت رو باید داخلش آپلود کنیم رو انتخاب می کنیم ( public_html یا www یا... )
حالا کافیه روی فایل های سمت کلاینت دوبار کلیک کنیم تا مستقیما بره تو پوشه انتخاب شده سمت سرور یا حتی میتونید با Drag & Drop فایل های خودتون رو بفرستین به سمت سرور. به همین راحتی
سپس از ناحیه E یا همون ناحیه سرورمون پوشه ای که سایت رو باید داخلش آپلود کنیم رو انتخاب می کنیم ( public_html یا www یا... )
حالا کافیه روی فایل های سمت کلاینت دوبار کلیک کنیم تا مستقیما بره تو پوشه انتخاب شده سمت سرور یا حتی میتونید با Drag & Drop فایل های خودتون رو بفرستین به سمت سرور. به همین راحتی
دانلود سایت
برای دانلود سایت هم دقیقا به همین روش عمل می کنیم فقط با این تفاوت که محتویات رو از سمت سرور با Drag & Drop می فرستیم به سمت کلاینت. معمولا زمانی که تغییرات عمده ای رو بخوایم رو قالبمون اعمال کنیم از این روش استفاده می کنیم تا آخرین نسخه سایت رو داشته باشیم و روی اون تغییرات جدید رو اعمال کنیم. درحین دانلود سایت هم تمام گزارشات در ناحیه F ثبت می شوند.
ایجاد تغییرات بر روی سایت
برای زمانی که شما خواهان اعمال تغییرات کمی بر روی فایل های سایتتان هستید می توانید از روش دیگری استفاده کنید. برای مثال نیاز نیست شما تمام محتویات سایتتان را دانلود کنید و سپس در CSS آن چند تغییر ساده را اعمال کنید! برای این کار ابتدا به هاست متصل می شویم. سپس فایل زیلا محتویات هاست و در واقع فایل های سایتمان را در ناحیه E یا همان ناحیه سرور نمایش می دهد.
برای این کار ابتدا به هاست متصل می شویم. سپس فایل زیلا محتویات هاست و در واقع فایل های سایتمان را در ناحیه E یا همان ناحیه سرور نمایش می دهد.
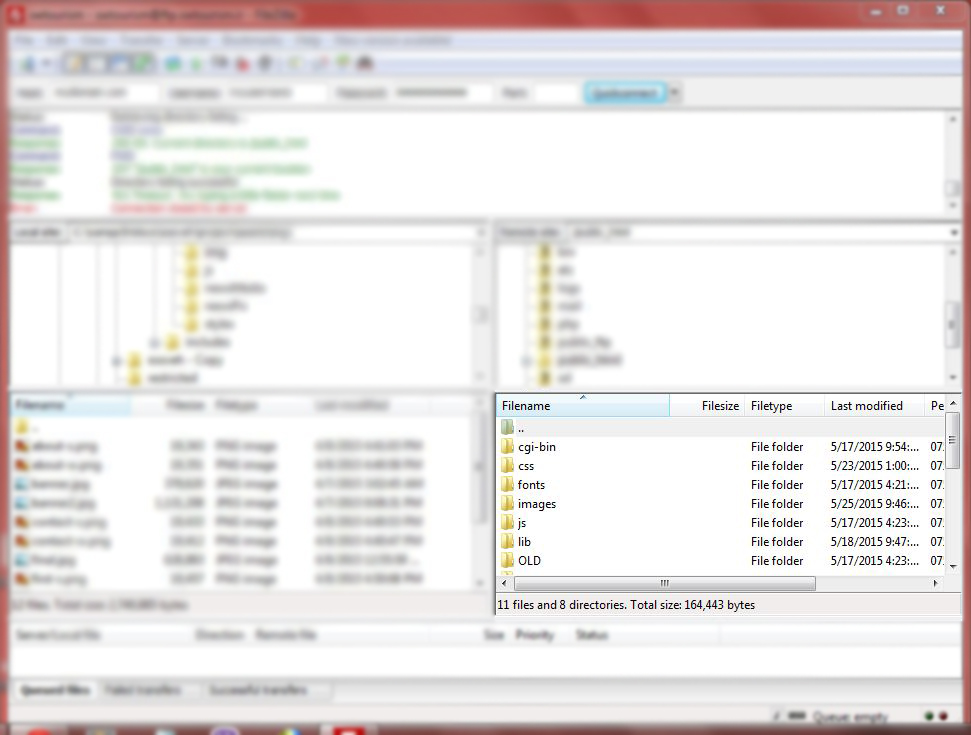
حالا فایل مورد نظرمون رو انتخاب می کنیم. برای مثال می خواهیم تغییری رو در فایل CSS اعمال کنیم.
بر روی فایل مورد نظر کلیک راست کرده و سپس View/Edit رو انتخاب می کنیم.
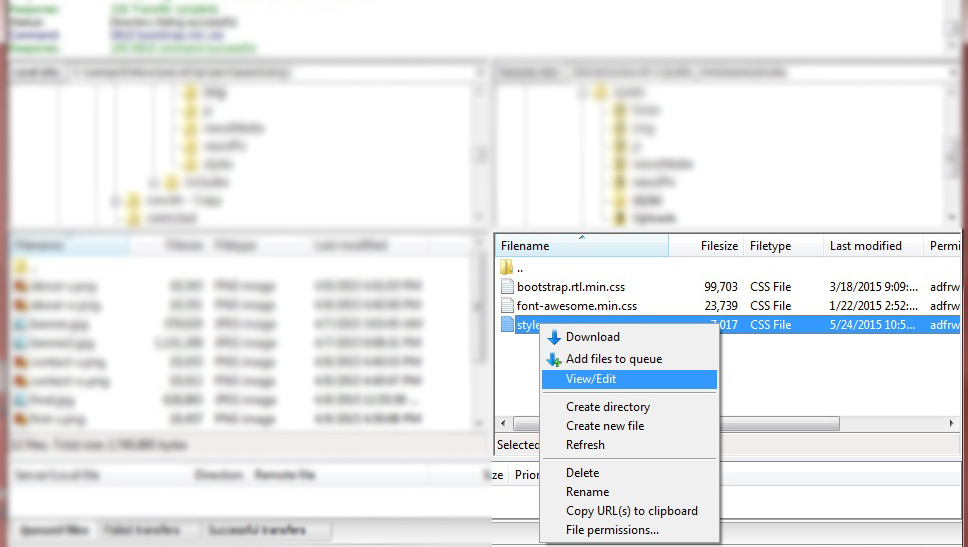
بعد از انتخاب View/Edit فایل انتخابی با یکی از IDE نصب شده روی سیستم نمایش داده و آماده اعمال تغییرات می شود.
تغییرات را اعمال و فایل رو ذخیره می کنیم. به FileZilla که برگردیم با پیغام زیر مواجه می شویم.
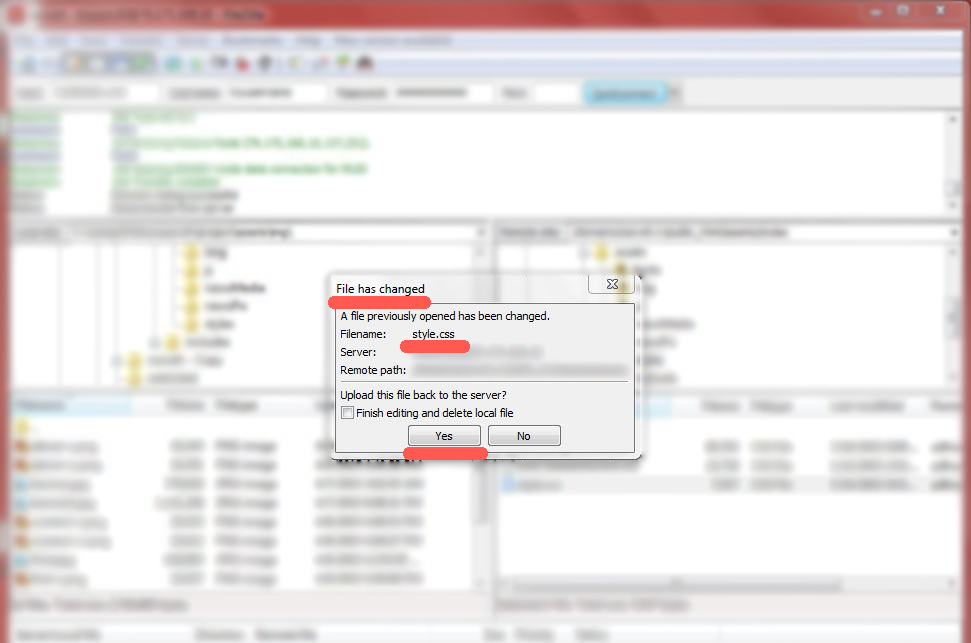
پیغامی که یادآور می شه که بر روی فایل انتخابی شما تغییراتی اعمال شده است و آیا تمایل دارید که این فایل جایگزین فایل موجود بر روی هاست شود یا خیر.
با انتخاب Yes سایت شما آپدیت میشه
نرم افزار FileZilla خیلی کار شما رو تو مدیریت سایتتون راحت میکنه.





نظرات و سوالات کاربران
خواهش میکنم دوست عزیز :)
با تشکر از مطالب مفیدتون