|

به منوی
filter
رفته و از مجموعه فیلتر های blurفیلتر
gaussian blurرا انتخاب کنید
و در این فیلتر مقدار radiusرا 1قرار
دهید و فیلتر را روی لایه textureاجرا
کنید سپس
کلید های میانبر [ctrl+l]را بفشارید و
پنجره levelsرا مانند شکل زیر تنظیم
کنید:
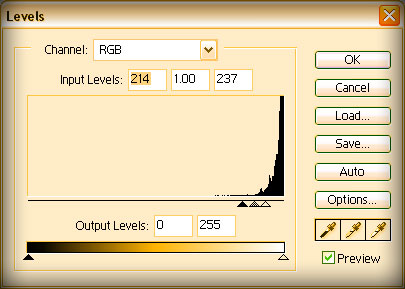
سپس به پنل
channelرفته
و کانال blueرا کشیده و روی دکمه
create
new channel [ ]رها
کنید روی کانال ایجاد شده به نام blue copy ]رها
کنید روی کانال ایجاد شده به نام blue copy
دو با کلیک کنید سپس نام این کانال را به
textureتغییر نام دهید و کانال RGB
را انتخاب کنید و به منوی EDITرفته
و گزینه FILLرا انتخاب کنید و حالت
USEرا
WHITEانتخاب کنید
که با این کار کانال RGBبه رنگ سفید در
می آید .
به منوی SELECTرفته
و گزینه LOAD SELECTIONرا انتخاب کنید و
در پنجره مربوطه
حالت CHANNELرا
کانال TEXTUREرا انتخاب کنید و کلید های
میانبر
[SHIFT+CTRL+I]را
بفشارید تا مناطق سلکت نشده به حالت سلکت شده در آیند
سپس به منوی EDIT
رفته و گزینه FILLرا انتخاب کنید و در
این گزینه حالت USEرا
BLACKقرار دهید
که با این کار مناطق سلکت شده به رنگ سیاه در می آیند
سپس کلید های [ctrl+d]را
بفشارید تا مناطق سلکت شده از حالت انتخاب در
آیند سپس مجدد به منوی select
رفته و گزینه load selectionرا
بر گزینید و در پنجره
این گزینه در قسمت channelکانال
textureرا انتخاب کنید و دکمه deleteروی
کیبورد
را بفشارید که با این کار قسمت انتخاب
شده پاک می شوند . کلید های میانبر
[ctrl+d]را بفشارید سپس مجدد به منوی
selectرفته و گزینه load selection
انتخاب کنید و در این گزینه در
قسمت channelکانالcrustرا
که قبلا ساخته بودیم
انتخاب کنید و به منوی selectرفته
و گزینه feather را انتخاب کنید و در این
گزینه
feather
radiusمقدار را برابر با 4 قرار دهید و کلید های
میانبر [shift+ctrl+i]را
بفشاریدسپس دکمه deleteروی
کیبورد خود را بفشارید و کلید های میانبر
[ctrl+d]را
بفشارید تا مناطق سلکت شده از حالت سلکت خارج شوند
|