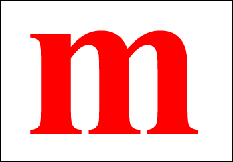
|
در ابتدا براي شروع كار يك فايل جديد با
اندازه دلخواه ايجاد كنيد. (من اندازه 400 در 400 پيكسل را
براي كارم انتخاب كرده ام) سپس با انتخاب ابزار Text
(فشردن كليد T) و با كليك كردن در صفحه
متن مورد نظر خود را بنويسيد. رنگ متن در اين آموزش مهم
نميباشد و ميتوانيد هر رنگي را انتخاب كنيد زيرا بعدا
تغيير خواهد كرد.
|

|
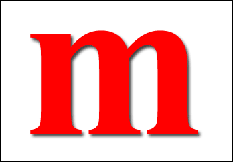
|
حالا بر روي لايه متن خود دوبار كليك كنيد تا
پنجره مربوط به افكتها (Layer Style)
باز شود سپس گزينه Drop Shadow را
انتخاب كنيد. (براي اين كار ميتوانيد همچنين از منوي
Layer گزينه Layer Style
و سپس Drop Shadow را انتخاب كنيد)
مقادير وارد شده در Drop Shadowرا
تغييري ندهيد و به همان حالت آنرا رها كنيد و به قسمت
Inner Glow برويد.
|

|
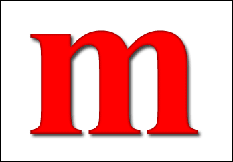
|
در قسمت Inner Glow
مقادير آنرا مطابق زير قرار دهيد:
Blend Mode : Multiply
Opacity
: 60
Noise :
0
Color :
Black (000000)
Technique : Softer
Source
: Edge
Choke :
0
Size :
5
Range :
75
Jitter
: 0
|

|

|
سپس گزينه Bevel
and Emboss را انتخاب كنيد و مقادير زير را
بكار ببريد:
Style :
Inner Bevel
Technique : Smooth
Depth : 180
Direction : Up
Size : 5
Soften : 0
Angle : 120
UNCHECKED Use Global Light
Altitude : 55
Highlight Mode : Screen Color: b4d3e0 Opacity:
75
Shadow Mode : Screen Color: 000000
Opacity: 75
|

|

|
حالا يك لايه جديد ايجاد
نماييد. نام آنرا Metal بگذاريد. رنگ
Foreground را 595959 و رنگ
Background را CDCDCD
انتخاب كنيد. سپس به منوي Filter رفته
و از آنجا گزينه RenderClouds را
انتخاب كنيد.
|

|
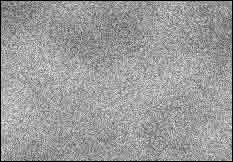
|
سپس از منوي Filter
گزينه NoiseAdd Noise را انتخاب كنيد
و مقادير زير را براي آن وارد كنيد:
Amount :
10
Distribution : Gaussian
Monochromatic : Checked
|

|

|
حالا به منوي
Filter رفته و از آنجا گزينه
BluerMotion Blur را انتخاب كنيد و سپس
مقادير زير را براي آن وارد نماييد:
Angle : 0
Distance : 25px
|

|
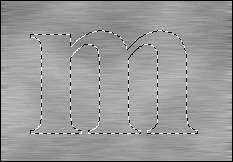
|
حالا بر روي لايه متن خود
در حالي كه كليد Ctrl را پايين نگاه
داشته ايد يك بار كليك كنيد تا متن شما انتخاب شود.
|

|
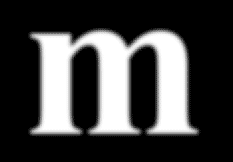
|
سپس به پنل Channel
برويد و سپس بر روي كليد Save
Selection as Channel دوبار كليك كنيد تا دو
لايه جديد با نامهاي Alpha 1 و
Alpha 2 ايجاد شوند. ( = كليد Save
Selection as Channel) حالا بر روي
لايه Alpha1 كليك كنيد تا آن لايه فعال
شود. حالا كليد Ctrl+D را بفشاريد تا
حالت انتخاب شده در صفحه از بين برود. سپس به منوي
Filter برويد سپس گزينه Blur
Gaussian Blur را انتخاب كنيد و مقدار
Radius آنرا برابر 3 قرار دهيد. = كليد Save
Selection as Channel) حالا بر روي
لايه Alpha1 كليك كنيد تا آن لايه فعال
شود. حالا كليد Ctrl+D را بفشاريد تا
حالت انتخاب شده در صفحه از بين برود. سپس به منوي
Filter برويد سپس گزينه Blur
Gaussian Blur را انتخاب كنيد و مقدار
Radius آنرا برابر 3 قرار دهيد.
|

|
|
|
حالا ما بايد لايه
Alpha1 را درون يك فايل ذخيره كنيم چون براي
مراحل بعدي به آن احتياج پيدا ميكنيم. پس براي اينكار كليدهاي
Ctrl+A را بفشاريد تا كل طرح انتخاب
شود سپس كليدهاي Ctrl+C را بفشاريد تا
از طرح ما يك كپي به حافظه ارسال شود. سپس كليدهاي
Ctrl+N را بفشاريد و در پنجره اي كه باز ميشود
كليد OK را بفشاريد. پس از باز شدن
فايل جديد كليد Ctrl+V را بفشاريد تا
عكس ذخيره شده در حافظه فراخواني شود و در فايل جديد قرار
گيرد. با اين كار ما لايه Alpha1 را با
افكتي كه به آن اعمال كرديم را درون يك فايل جديد قرار دادم
حالا اين فايل را با نام tarh.psd
ذخيزه كنيد . (با فشردن كليد هاي Ctrl+Shift+S)
سپس فايل tarh.psdرا ببنديد و به طرح
اصلي خود بازگرديد.
|

|
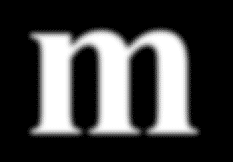
|
از پنل Channel
لايه Alpha2 را انتخاب
كنيد و سپس به منوي Filter برويد و
گزينه Blur Gaussian Blur را انتخاب
كنيد و مقدار Radius آنرا در حالت 4
قرار دهيد.
|

|
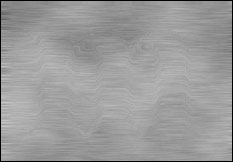
|
حالا به پنل
Layer بازگرديد و لايه Metal
را انتخاب كنيد. سپس به منوي Filter
برويد و در آنجا گزينه Distort Displace
را انتخاب كنيد و مقادير زير را براي آن وارد نماييد:
Horizontal Scale : 4
Vertical Scale : 4
Displacement Map : Stretch to Fit
Undefined
Areas : Repeat Edge Pixels
زماني كه اين مقادير را وارد كرديد و كليد
OKرا زديد يك پنجره باز ميشود كه از
شما يك فايل را درخواست ميكند. در آنجا شما بايد فايل
Tarh.psd (كه در مرحله 10 توضيح داده شد) را
وارد كنيد.
|

|
|
|
حالا به منوي
Filter برويد و گزينه Render
Lighting Effect را انتخاب كنيد. سپس تنظيمات
آنرا مطابق شكل زير تغيير دهيد.
|

|
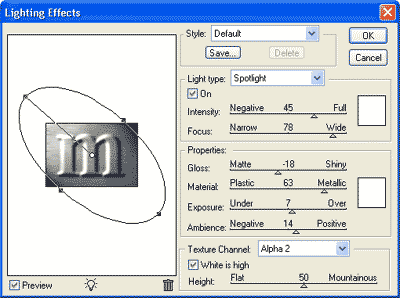
|
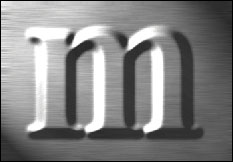
|
پس از OK
كردن افكت بالا و بازگشت به محيط فتوشاپ طرح شما ميبايست مانند
شكل روبرو شده باشد.
|
|
|
|
حالا براي ادامه كار به
منوي Image برويد و سپس گزينه
Adjustment Variations را انتخاب كنيد.
براي شروع كار ابتدا حالت زير را اعمال
نماييد.
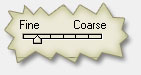
|

|
|
سپس بر روي گزينه Orginal
(بالاي پنجره سمت چپ) يك بار كليك كنيد تا
رنگها به حالت Default تبديل شوند. بعد
از آن يك براي بر روي گزينه More Blue
كليك كنيد و بعد از آن يك بار بر روي گزينه More Cyan
كليك كنيد تا به طرح شما رنگهاي فوض اضافه شود (توجه داشته
باشيد شما ميتوانيد اينجا رنگ طرح خود را با اضافه كردن رنگهاي
اصلي به طرح خود مانند مثال ذكر شده ، مشخص نماييد . ولي من به
شما پيشنهاد ميكنم براي يادگيري دقيقا مقاديري كه در بالا گفته
شد را وادر نماييد و سپس در هنگام كاربري ميتوانيد آنرا تغيير
دهيد)

|

|
پس از اعمال عمليات بالا طرح شما ميبايست
مانند شكل روبرو شود.
|

|

|
حالا كافي است كه بر روي
لايه Metal خود كليك كنيد تا فعال شود
سپس كليدهاي Ctrl+G را بفشاريد! (با
اين كار به عبارتي شما لايه ها را Group
كرديد كه در اين مورد در آموزش Clipping Group
توضيح داده ام)
|

|
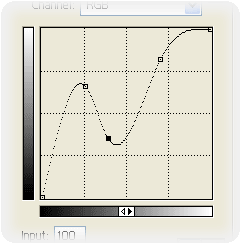
|
حالا طرح شما آماده شد ولي
براي زيبايي بيشتر يك كار ديگر مانده كه هنوز آنرا انجام نداده
ايد. بر روي كليد Create new fill or adjustment
layer كه در پايين پنل لايه ها وجود دارد كليك
كنيد (كليد
 در پايين پنجره لابه ها) سپس از منويي كه باز ميشود گزينه
Curves را انتخاب كنيد. و نمودار آنرا
مطابق شكل روبرو تنظيم كنيد.
در پايين پنجره لابه ها) سپس از منويي كه باز ميشود گزينه
Curves را انتخاب كنيد. و نمودار آنرا
مطابق شكل روبرو تنظيم كنيد.
|

|

|
خب حالا طرح شما آماده شد.
خسته نباشد اين آموزش خيلي آموزش وقت گير و تا حدي مشكل بود.
فقط يك نكته كه اينجا لازم هست بگويم اين است كه شما ميتوانيد
تمام مقادير ذكر شده در اين آموزش را با توجه به نياز
خودتان تغيير دهيد و طرح مطلوب خود را ايجاد نماييد و پيشنهاد
من اين است كه براي ياد گيري دقيقا مقادير ذكر شده در همين
آموزش را مورد استفاده خود قرار دهيد . چنانچه سوال داشتيد من
در انجمنها در خدمتتان هستم.
|

|
|
|
|
|