پیکسلی کردن تصاویر به شکلی جدید در فتوشاپ

دارالترجمه رسمی
دارالترجمه رسمی پارسیس شامل خدمات ترجمه رسمی و تخصصی در بیش از 60 زبان زنده دنیا
دارالترجمه رسمی پارسیس شامل خدمات ترجمه رسمی و تخصصی در بیش از 60 زبان زنده دنیا
افزونه های سئو وردپرس
بهترین افزونه های سئو وردپرس به صورت کاملا فارسی
بهترین افزونه های سئو وردپرس به صورت کاملا فارسی
افزونه فرم ساز آسان
فرم ساز آسان اولین فرم ساز کاملا فارسی وردپرس
فرم ساز آسان اولین فرم ساز کاملا فارسی وردپرس
خرید ورق گالوانیزه رنگی
خرید انواع ورق گالوانیزه رنگی با بهترین قیمت
خرید انواع ورق گالوانیزه رنگی با بهترین قیمت
بلیط هواپیما مشهد تهران
خرید بلیط هواپیما مشهد تهران
خرید بلیط هواپیما مشهد تهران
بلیط هواپیما تهران شیراز
خرید بلیط هواپیما تهران شیراز
خودتان را اینجا معرفی کنید
خرید بلیط هواپیما تهران شیراز
گام 1
تصویر مورد نظرتان را در فتوشاپ باز کنید. قبل از شروع به کار باید اندازه تصویر را تغییر دهید. تصویری که من استفاده کردم به صورت زیر است:
گام2
از لایه بک گراند دوبار کپی بگیرید.
گام 3
ابزار Transform را فعال کنید ( بازدن کلیدهای Ctrl/CMD+ T یا رفتن به مسیر Edit>Free Transform). سپس در نوار تنظیمات بالای صفحه، Horizontal Skew را روی 45 درجه تنظیم کنید. کلیدEnter را بزنید تا تغییر اعمال شود.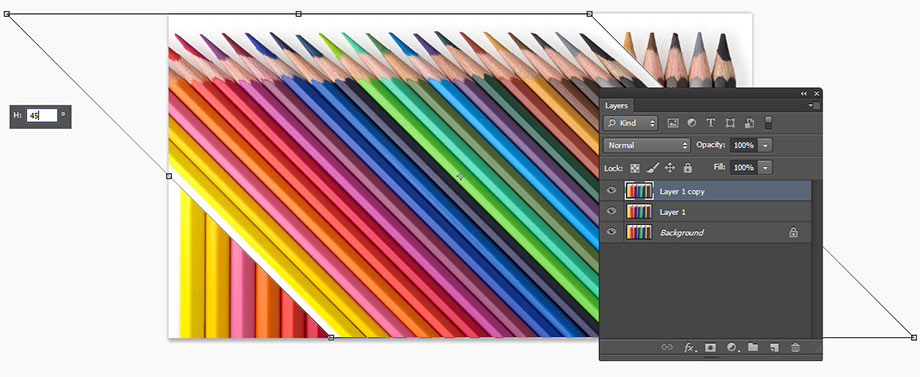
گام 4
به مسیر Filter > Pixlate > Mosaic بروید. Cell Size را روی مقدار دلخواهتان تنظیم نموده و Ok را بزنید.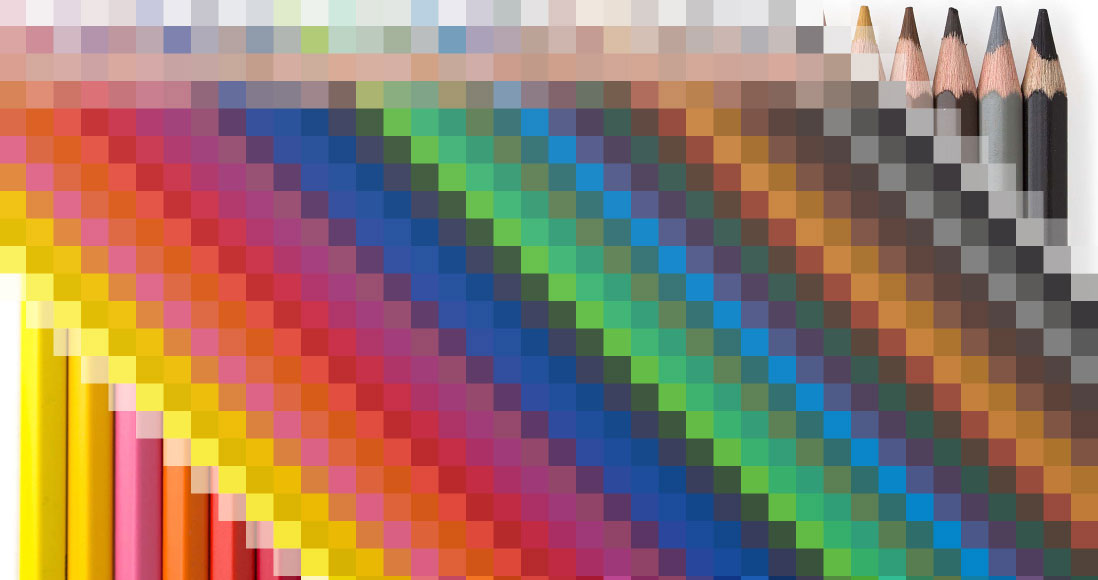
گام 5
سپس تصویر را در جهت مخالف مایل و اریب می کنیم . ابزار Free Transform را فعال کنید. سپس Horizontal Skew آن را روی 45- درجه تنظیم نمایید. کلید Enter را بزنید تا تغییر اعمال شود.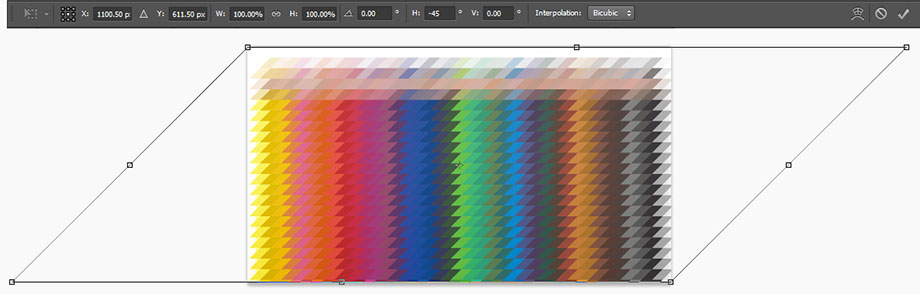
گام 6
Opacity این لایه را روی 50% تنظیم نموده و لایه میانی را انتخاب کنید. حال می خواهیم همان مراحل را تکرار کنیم.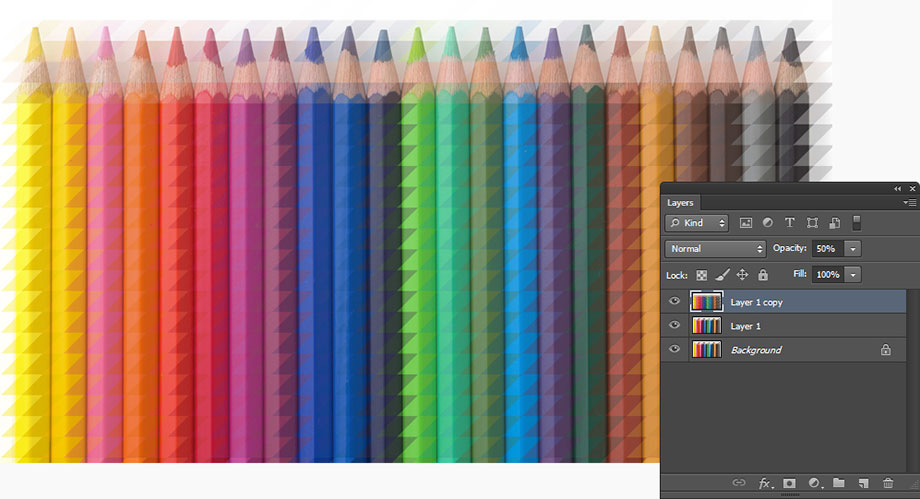
گام 7
در حالی که لایه میانی انتخاب شده است، ابزار Free Transform را فعال کنید. سپس Horizontal Skewآن را روی 45- درجه تنظیم نمایید.
گام 8
مجدداً همان فیلتر Mosaic را اعمال کنید. می توانید این کار را با زدن کلیدهای Ctrl/CMD+F سریع تر انجام دهید. اگر به منوی Filter مراجعه کنید، فتوشاپ فیلتری را که اخیراً به کار برده اید را در بالای لیست نمایش می دهد.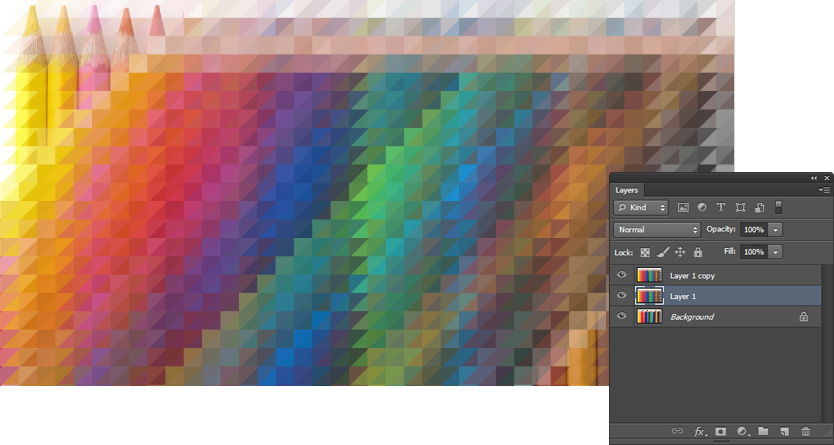
گام9
جهت برگرداندن لایه به شکل اولیه، ابزار Free Transform را فعال کنید. سپس Horizontal Skew آن را روی 45 درجه تنظیم نمایید.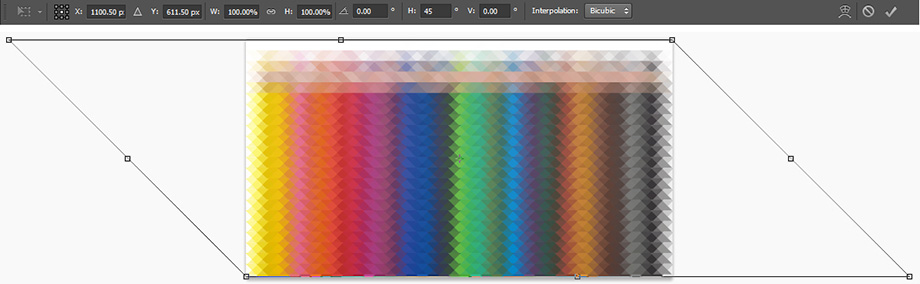
گام 10
کار ما تقریبا رو به اتمام است ولی اگر تصویر را زوم کنید می توانید ببینید که لبه ها ردیف نیستند. برای اصلاح این مشکل، جهت حرکت لایه، کلیدهای مکان نمای چپ یا راست را از روی کیبورد بزنید تا زمانی که شکل ها همتراز شوند . مانند تصویر زیر :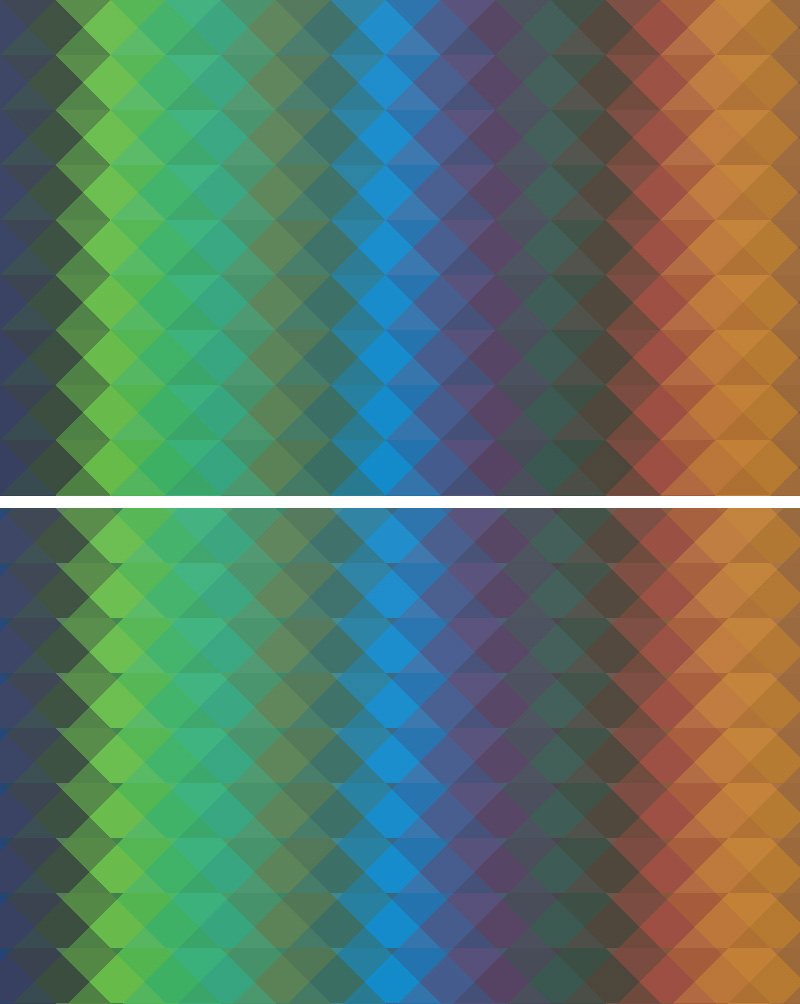
طرح ما تا این مرحله مانند تصویر زیر به نظر می رسد :
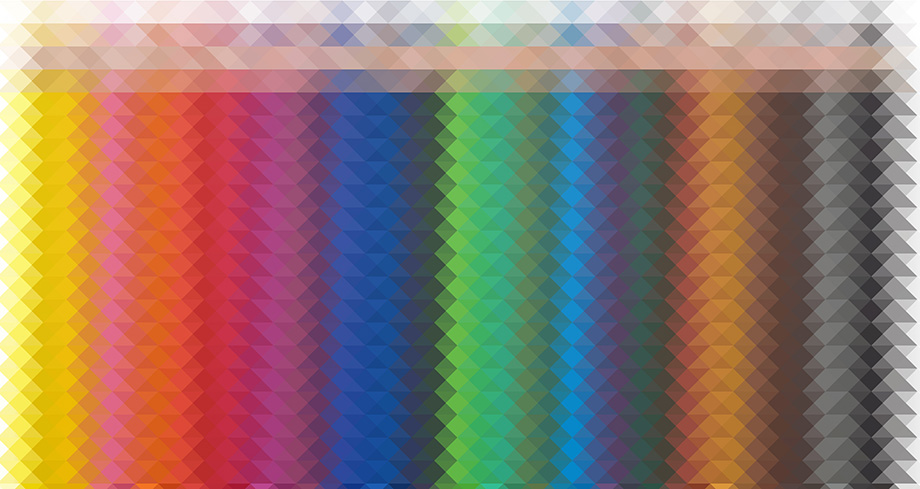
اگر می خواهید از این تصویر بعنوان بک گراند استفاده کنید، شاید مایل باشید آن را کمی رنگ آنرا جذاب تر کنید . من در این مثال از چند افکت رنگی استفاده نموده و توسط ابزار Free Transform کمی لایه ها را بزرگتر کردم تا تمام صفحه را پوشش داده شود و لبه های تصویر که ظاهر خوبی ندارند حذف شود . تصویر نهایی را در زیر مشاهده می کنید:

فایل PSD آموزش را از اینجا دریافت نمائید.
امیدوارم از این آموزش ساده ولی کاربردی لذت برده باشید.





نظرات و سوالات کاربران
چطور میشه یه عکس رو پیکسلی کرد ؟
و داخل هر پیکسل یه عکس کوچکتر گذاشت
سپاس