تبدیل عکس به طرح اسکچ با فتوشاپ

دارالترجمه رسمی
دارالترجمه رسمی پارسیس شامل خدمات ترجمه رسمی و تخصصی در بیش از 60 زبان زنده دنیا
دارالترجمه رسمی پارسیس شامل خدمات ترجمه رسمی و تخصصی در بیش از 60 زبان زنده دنیا
افزونه های سئو وردپرس
بهترین افزونه های سئو وردپرس به صورت کاملا فارسی
بهترین افزونه های سئو وردپرس به صورت کاملا فارسی
افزونه فرم ساز آسان
فرم ساز آسان اولین فرم ساز کاملا فارسی وردپرس
فرم ساز آسان اولین فرم ساز کاملا فارسی وردپرس
خرید ورق گالوانیزه رنگی
خرید انواع ورق گالوانیزه رنگی با بهترین قیمت
خرید انواع ورق گالوانیزه رنگی با بهترین قیمت
بلیط هواپیما مشهد تهران
خرید بلیط هواپیما مشهد تهران
خرید بلیط هواپیما مشهد تهران
بلیط هواپیما تهران شیراز
خرید بلیط هواپیما تهران شیراز
خودتان را اینجا معرفی کنید
خرید بلیط هواپیما تهران شیراز
همان طور که در تصویر زیر مشاهده می کنید قصد داریم تصویر شماره ۱ را به تصویر شماره ۲ تبدیل کنیم. پس اگر آماده اید در ادامه با ما همراه باشید.
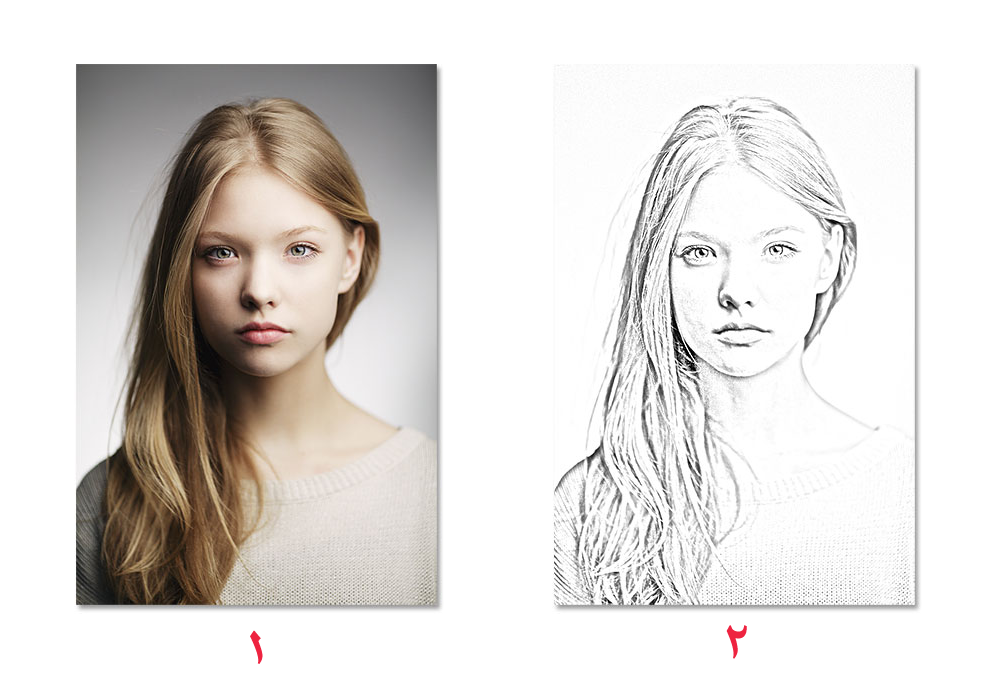
قدم اول :
تصویر مورد نظر را با نرم افزار فتوشاپ باز کنید. در پنل لایه ها که سمت چپ نرم افزار باز شده مانند تصویر زیر مشاهده می کنید که عکس مورد نظر ما با عنوان Background قابل مشاهده است.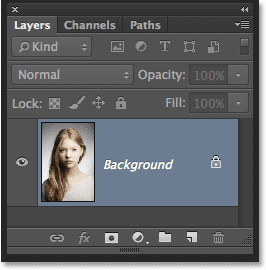
حال باید عکس را سیاه و سفید کنیم. بدین منظور در پنل Adjustment گزینه Hue/Saturation را انتخاب کنید و خواهید دید که در پنل لایه ها ، بالای گزینه Background ، گزینه Hue/Saturation نمایان خواهد شد.
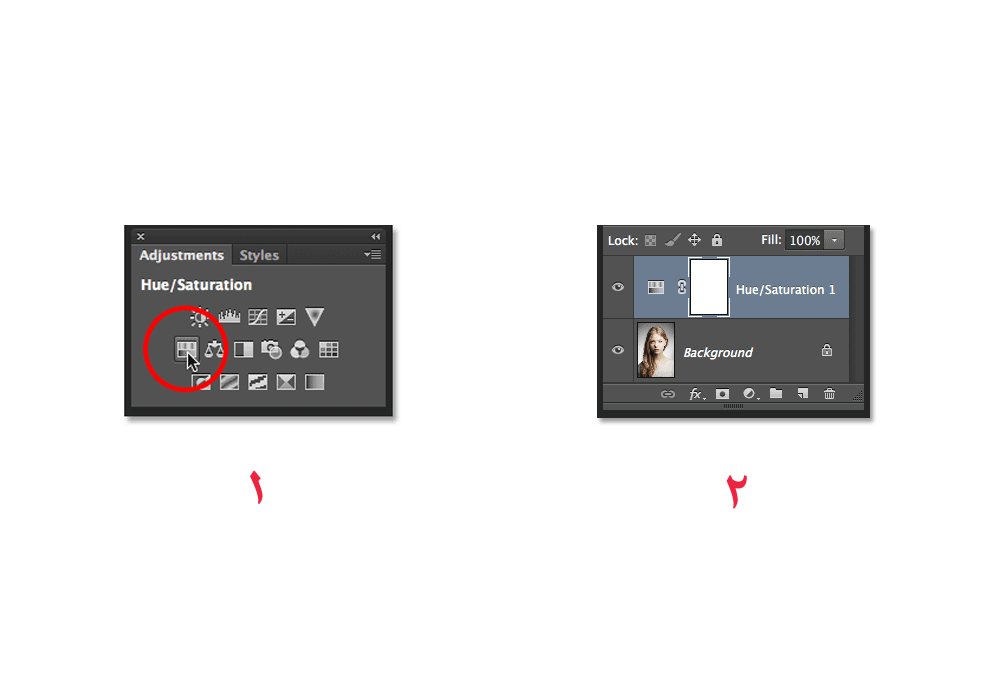
قدم دوم :
شما می توانید گزینه های مربوط به Hue/Saturation را از پنل Properties مقدار دهی کنید. برای سیاه و سفید کردن تصویر ، گزینه Saturation را به ۱۰۰- برسانید.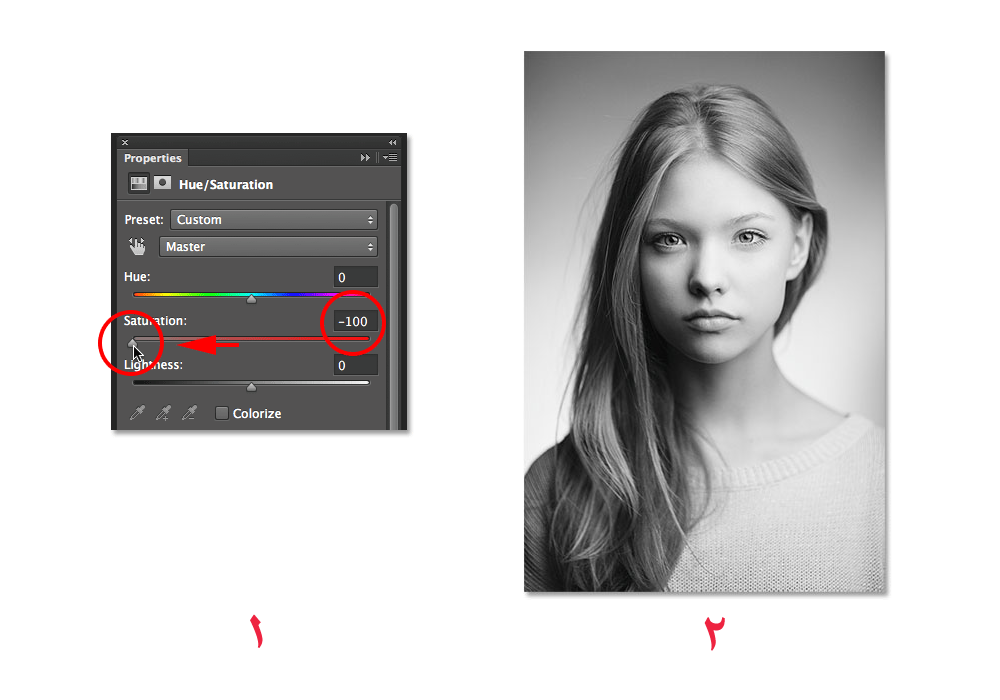
قدم سوم :
تصویر Background را انتخاب کنید. از آن یک کپی بگیرید. برای این کار می توانید Control + J در ویندوز و Command + J در مک را نگه دارید و یا اینکه از مسیر زیر استفاده کنید:Layer->New->Layer via Copy
قدم چهارم :
حال باید تصویر کپی خود را اینورت کنیم. برای این کار می توانید Control + i در ویندوز و Command + i در مک را نگه دارید و یا اینکه از مسیر زیر استفاده کنید:Image->Adjustment->Invert
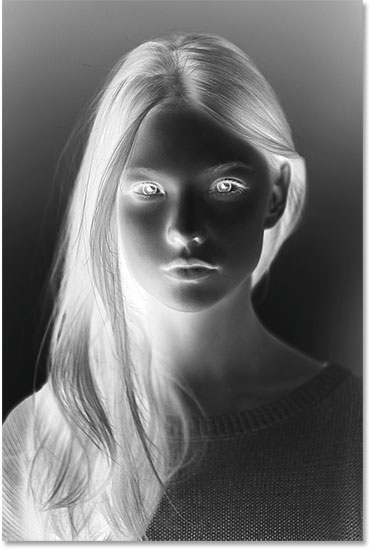
قدم پنجم:
Blend Modeعکس را مطابق تصویر زیر بر روی Color Dodge قرار دهید. خواهید دید که نتیجه به این صورت خواهد شد.
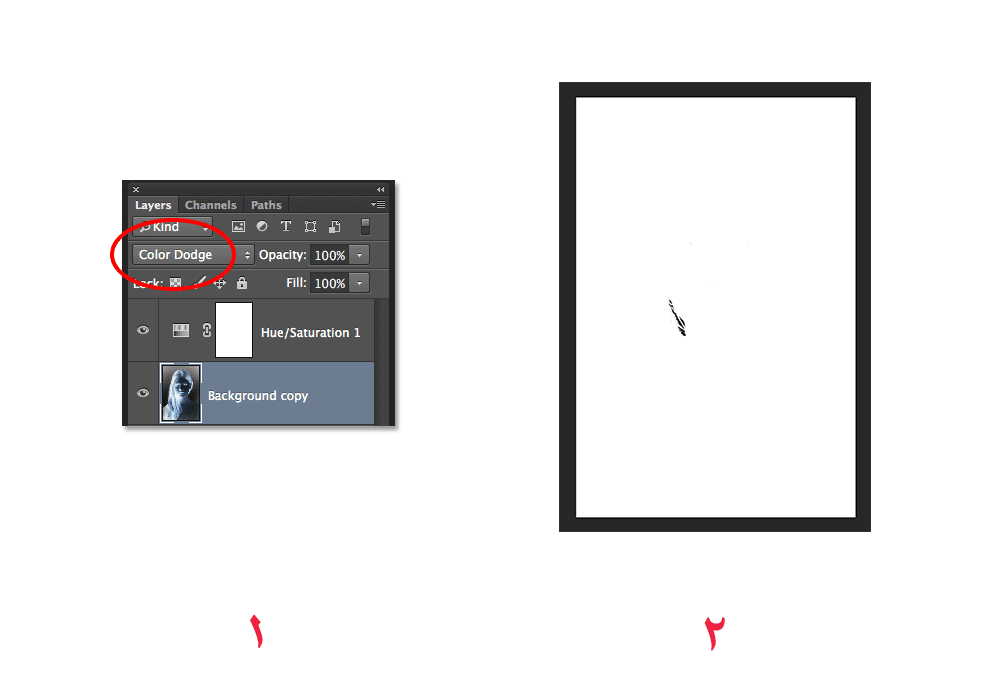
قدم ششم:
در این مرحله باید عکس را به یک Smart Objectتبدیل کرد. بر روی گزینه مورد نظر که در تصویر زیر مشخص شده کلیک کرده و گزینه Convert to smart object را انتخاب کنید.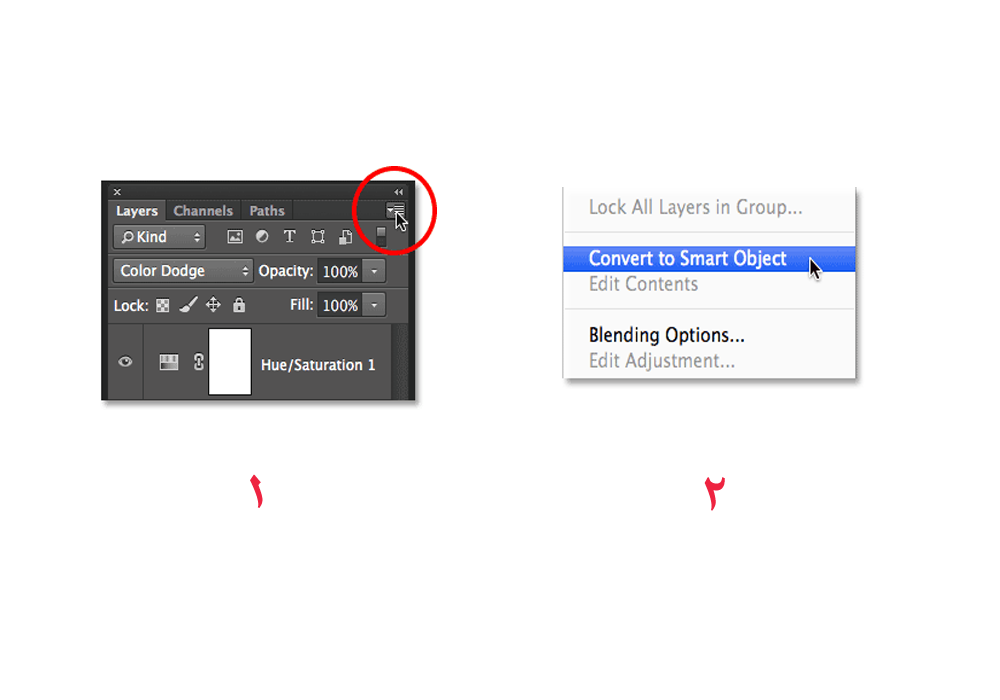
قدم هفتم :
از مسیر زیر گزینه Gsussian Blur را انتخاب کنید:Filter->Blur->Gaussian Blur
Radius را روی عدد ۱۲ تنظیم کنید.
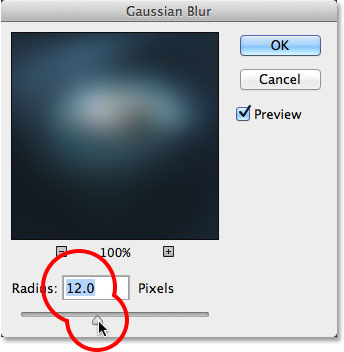
قدم هشتم:
در پنل Adjustment همچون تصویر زیر گزینه Levels را انتخاب کنید.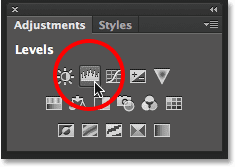
سپس از بخش Blend Mode گزینه Multiply را انتخاب کنید و Opacity آن را تا ۶۰ درصد کاهش دهید.
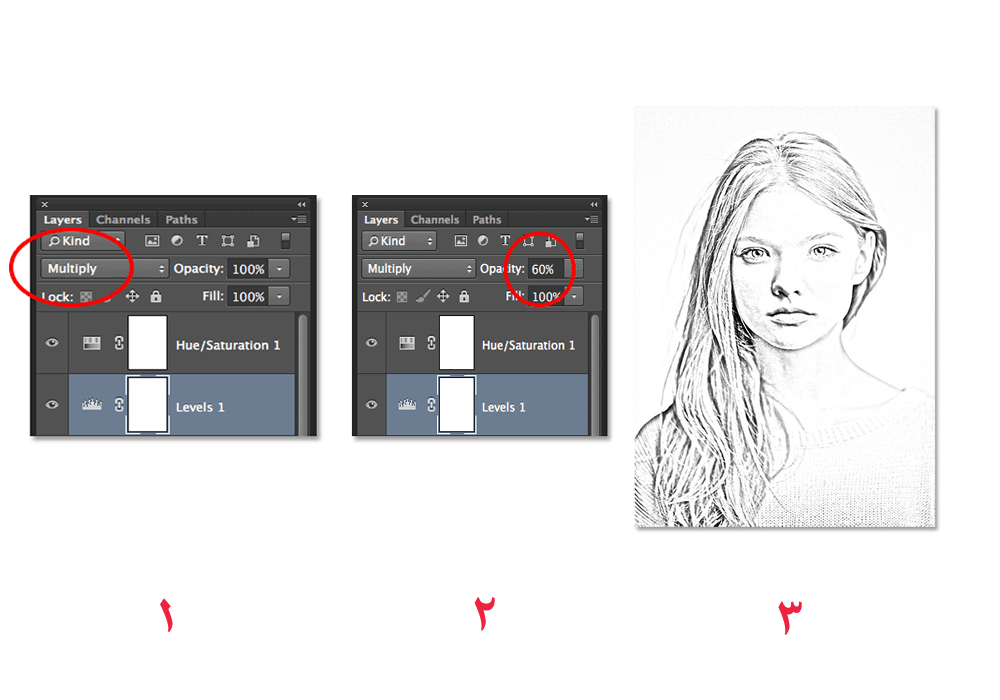
حال می توانید موارد دیگری همچون تنظیم نور و رنگ را طبق سلیقه خودتان تنظیم کنید. می توانید تصویر را از حالت سیاه و سفید خارج کرده و به آن یک طیف رنگی اضافه کنید.
امیدوارم از این آموزش لذت برده باشید.
لبتان خندان :)





نظرات و سوالات کاربران
هم اکنون شما اولین دیدگاه را ارسال کنید.