آموزش تغییر رنگ چشم در فتوشاپ

گاهی وقت ها پیش می آید که بخواهید رنگ چشم خود را در یک عکس مورد نظر تغییر دهید به گونه ای که انگار لنز گذاشته اید. اگر مایلید که این آموزش ساده را فرا گیرید در ادامه با ما همراه باشید.
دارالترجمه رسمی
دارالترجمه رسمی پارسیس شامل خدمات ترجمه رسمی و تخصصی در بیش از 60 زبان زنده دنیا
دارالترجمه رسمی پارسیس شامل خدمات ترجمه رسمی و تخصصی در بیش از 60 زبان زنده دنیا
افزونه های سئو وردپرس
بهترین افزونه های سئو وردپرس به صورت کاملا فارسی
بهترین افزونه های سئو وردپرس به صورت کاملا فارسی
افزونه فرم ساز آسان
فرم ساز آسان اولین فرم ساز کاملا فارسی وردپرس
فرم ساز آسان اولین فرم ساز کاملا فارسی وردپرس
خرید ورق گالوانیزه رنگی
خرید انواع ورق گالوانیزه رنگی با بهترین قیمت
خرید انواع ورق گالوانیزه رنگی با بهترین قیمت
بلیط هواپیما مشهد تهران
خرید بلیط هواپیما مشهد تهران
خرید بلیط هواپیما مشهد تهران
بلیط هواپیما تهران شیراز
خرید بلیط هواپیما تهران شیراز
خرید بلیط هواپیما تهران شیراز
هاست سی پنل
قیمت هاست cPanel | هاست سی پنل ارزان
قیمت هاست cPanel | هاست سی پنل ارزان
هاست ایمیل
سرور ایمیل | هاست ایمیل اختصاصی | میل سرور smartermail
خودتان را اینجا معرفی کنید
سرور ایمیل | هاست ایمیل اختصاصی | میل سرور smartermail
قدم اول
تصویر مورد نظر را در فتوشاپ باز می کنیم. ترجیحا تصویر به گونه ای باشد که اندازه چشم تا حد مطلوب بزرگ دیده شود.

قدم دوم
در این مرحله باید چشم ها را را آماده اعمال تغییرات کنیم به گونه ای که دیگر اجزای تصویر بدون تغییر ثابت بمانند. برای این کار بر روی گزینه مشخص شده در تصویر شماره ۱ کلیک کنید و گزینه Curves را انتخاب نمایید. خواهید دید که بالای لایه Background ، یک لایه جدید که از دو بخش تشکیل شده ظاهر می شود. بر روی بخش اول که شبیه S است کلیک کنید تا جعبه مربوط به آن باز شود.
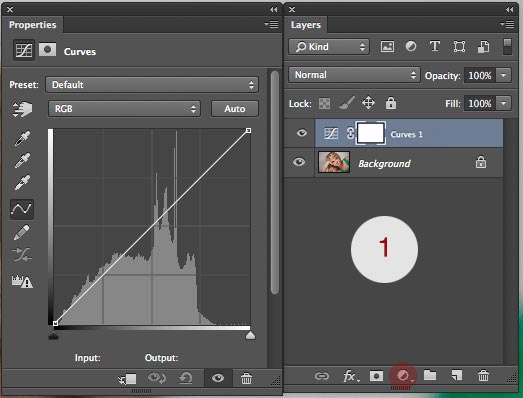
قدم سوم
نمودار بخش Curves را همانند تصویر شماره ۱ به بالا و سمت چپ بکشید. سپس در پنل لایه ها بر روی لایه ماسک که سفید رنگ است کلیک کرده و با نگه داشتن کلیدهای Control + i آن را Invert کنید تا به رنگ مشکی در بیاید (همانند تصویر شماره ۲)
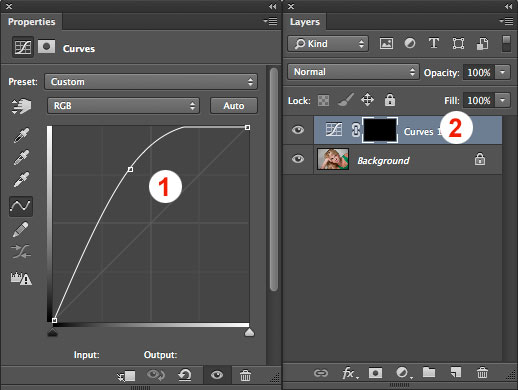
قدم چهارم
در حالی که لایه ماسک انتخاب شده ، با یک براش دایره ای شکل و با Hardness ۱۰۰٪ چشم ها را رنگ کنید.

رنگ براش را به مشکی تغییر دهید. کمی از قسمت های بالای دایره سفید رنگ را که بر روی پلک و مژه قرار گرفته رنگ کنید. در اصل ما با این کار بخش های اضافی دایره سفید رنگ را پاک کرده ایم. حالا بر روی لایه ماسک در پنل لایه ها دبل کلیک کنید (در فتوشاپ نسخه CS4 تا CS6) و اسلایدر Feather را تا جایی که لبه های قسمت های مشکی رنگ صاف و یک دست شود جا به جا می کنیم (بسته به لایه ای که خودتان ایجاد کرده اید ، میزان Feather متفاوت است). در نسخه های قبل از CS4 از مسیر زیر برای این منظور استفاده کنید:
Filter -> Blur -> Gaussian Blur
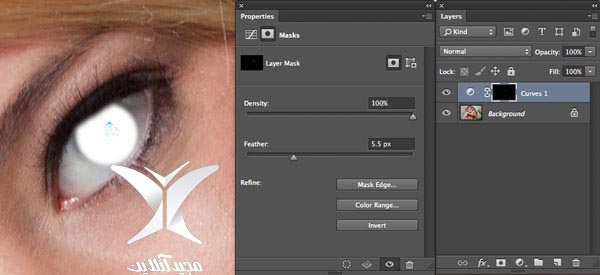
قدم پنجم
در پنل Curves بر روی گزینه ای که در تصویر مشخص شده کلیک کنید. این دکمه ریست است و ما با این کار تنظیمات را به حالت اولیه بر می گردانیم و حتی نمودار هم همانطور که در تصویر میبینید به حالت اولیه باز می گردد و تنها چشم ها هستند که دچار تغییرات مد نظر ما خواهند شد.
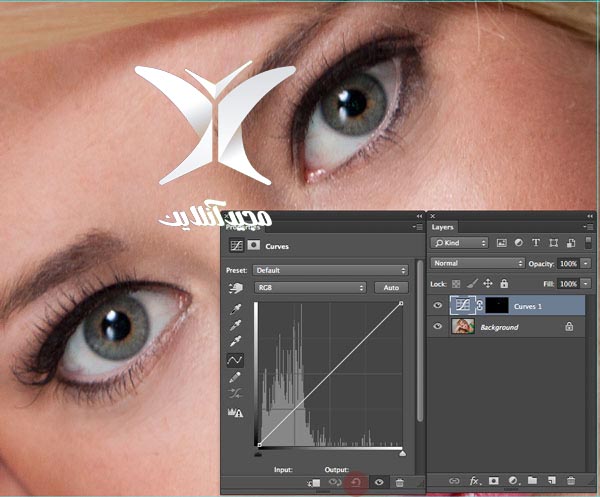
قدم ششم
در پنل Curves بر روی منوی آبشاری که گزینه RGB در آن مشخص است کلیک کنید و گزینه Green را انتخاب نمایید. حال نمودار را کمی به طرف چپ بکشید (همانند تصویر) تا چشم ها به رنگ سبز تغییر رنگ دهند.
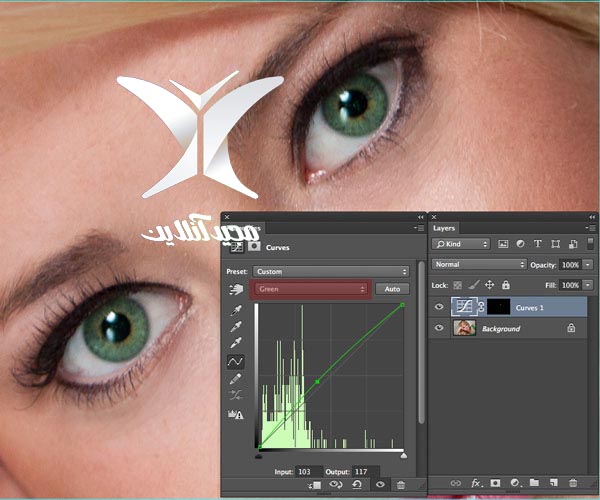
قدم هفتم
اگر تمایل داشتید که رنگ چشم ها را از سبز به رنگ دیگری تغییر دهید فقط کافی است دکمه ریست را زده (همان طور که کمی قبل تر به آن اشاره کردیم) و از منوی آبشاری گزینه Blue را انتخاب کنید و نمودار را تا جایی که خودتان احساس کنید رنگ چشم ها طبیعی به نظر می رسد جا به جا کنید.
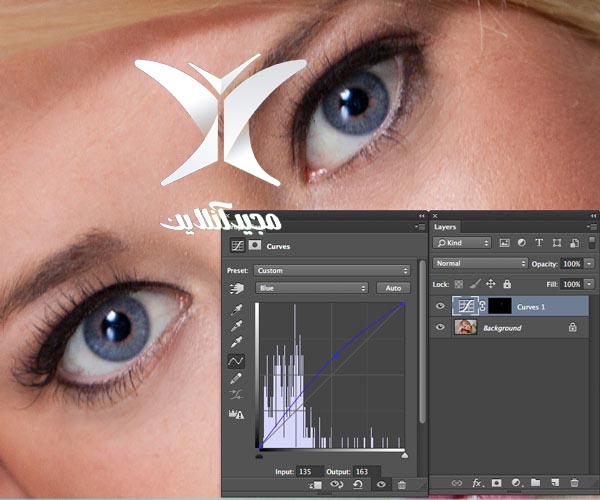
قدم هشتم
اگر تمایل داشتید که رنگ مورد نظر خود را روشن تر یا تیره تر کنید فقط کافی است از همان منوی آبشاری گزینه RGB را انتخاب نموده و این بار نمودار را به سمت پایین (جهت تیره تر شدن رنگ چشم) بکشید.
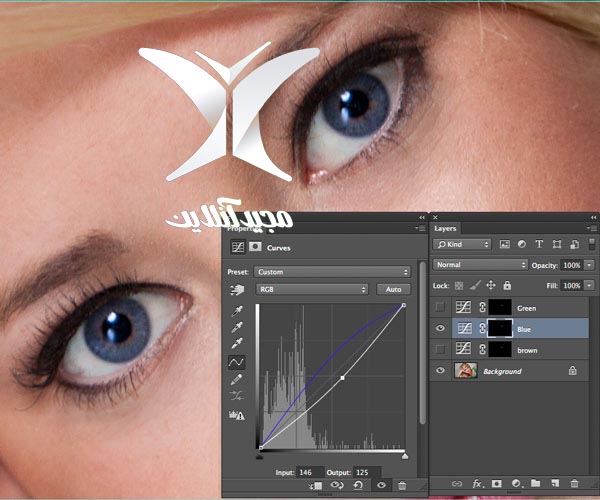
قدم نهم
برای روشن تر کردن رنگ چشم نیز می توانید نمودار را به سمت بالا بکشید.
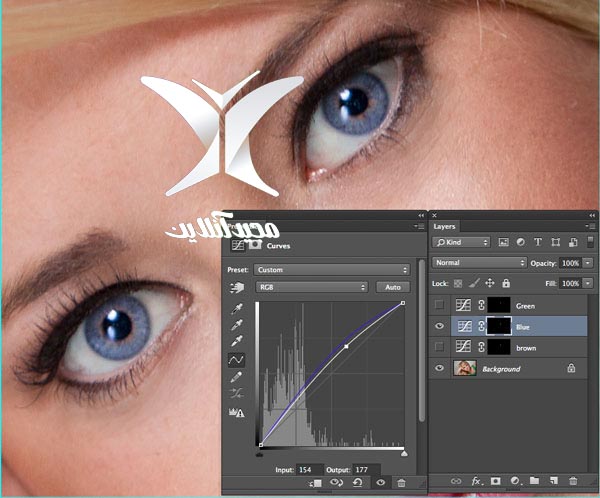
قدم دهم
اگر تمایل داشتید که رنگ چشم را به قهوه ای تغییر دهید باید توجه داشته باشید که در منوی آبشاری ، رنگ قهوه ای وجود ندارد. اما برای این منظور باید همچون تصویر زیر ، نمودار رنگ قرمز را افزایش و نمودار آبی را کاهش دهید. اما همچنان رنگ مورد نظر ما حاصل نشده است. پس به قدم بعد توجه کنید.
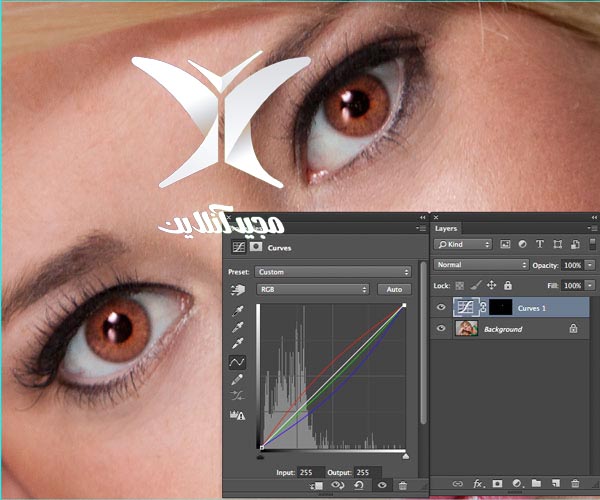
قدم یازدهم
برای اینکه رنگ قهوه ای را کمی تیره تر کنیم ، نمودار اصلی (سفید رنگ) را کمی پایین بکشید.
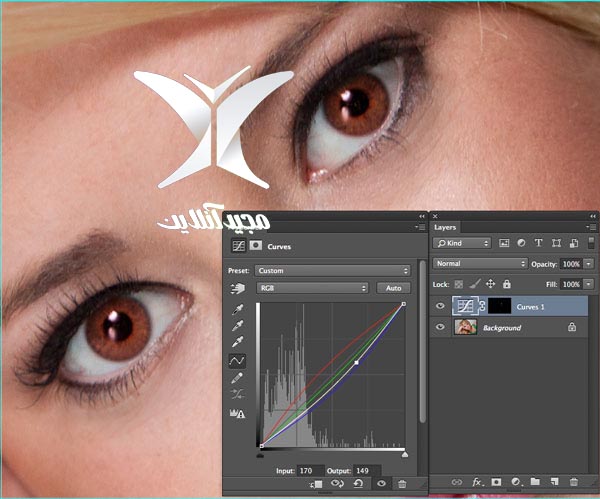
امیدوارم از این آموزش لذت برده باشید.
لبتان خندان :)





نظرات و سوالات کاربران
ميخواستم بدونم به نظر شما بهترين راه براي ياد گرفتن برنامه ي excel 2016 چيست؟